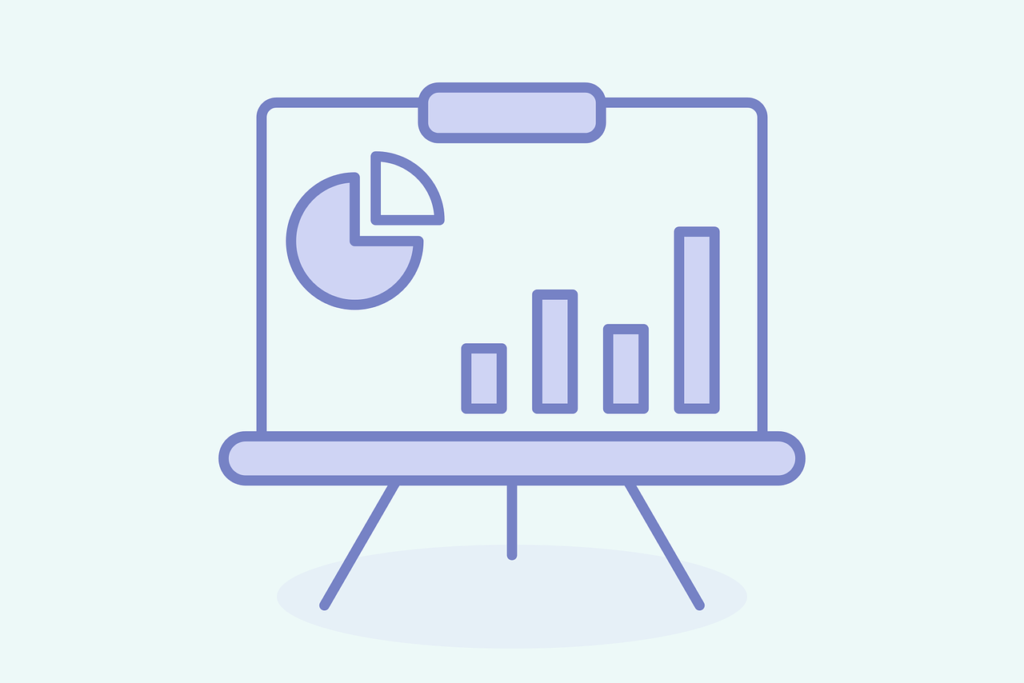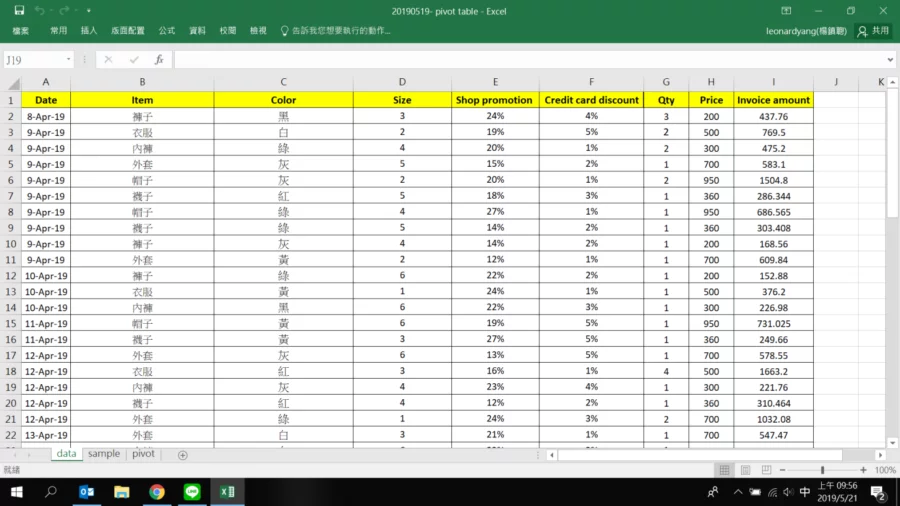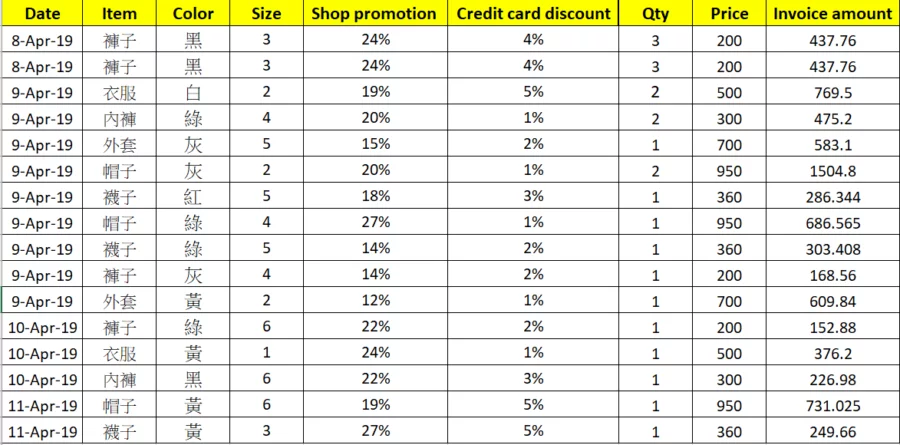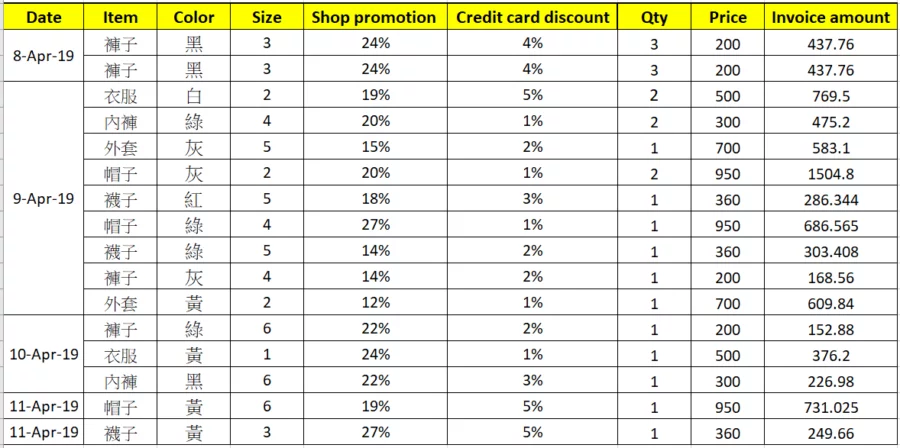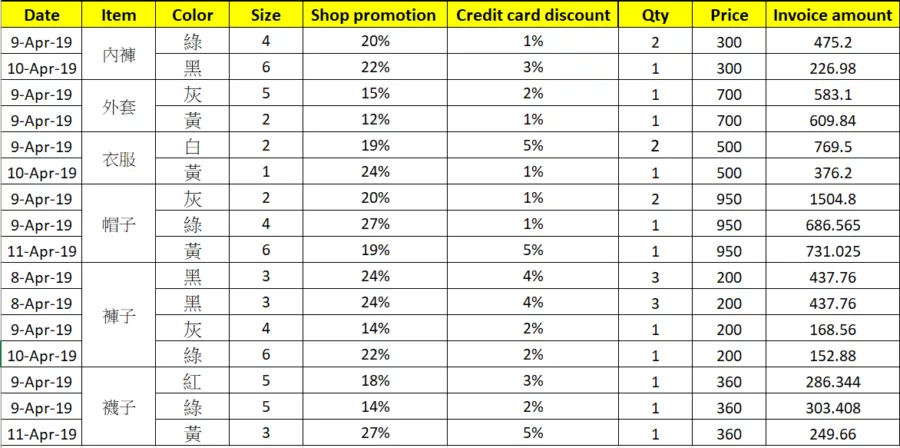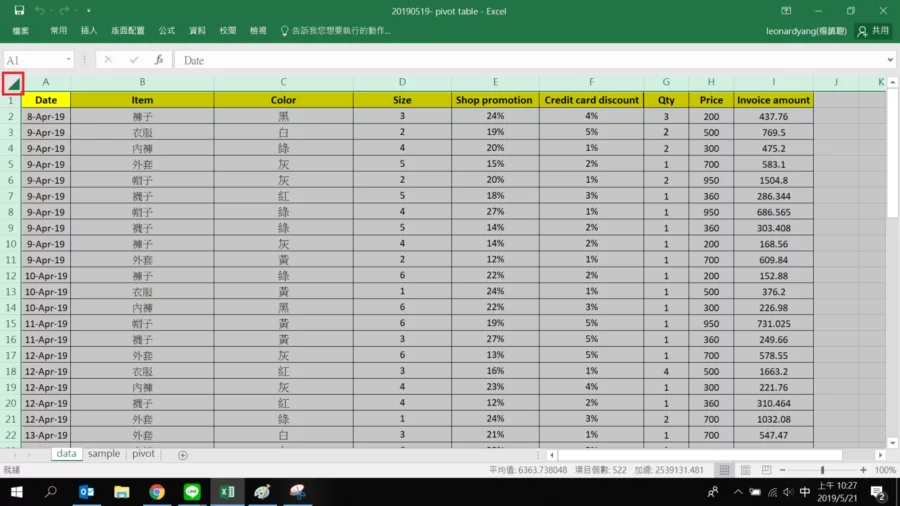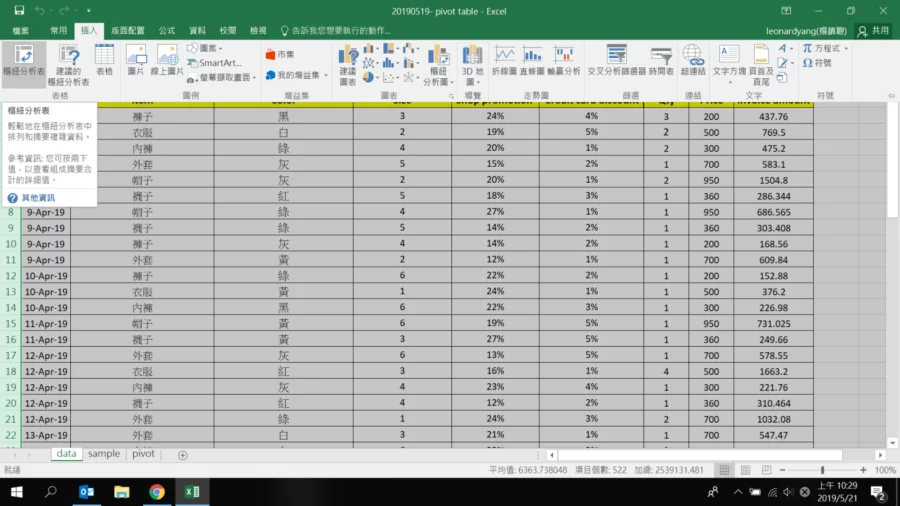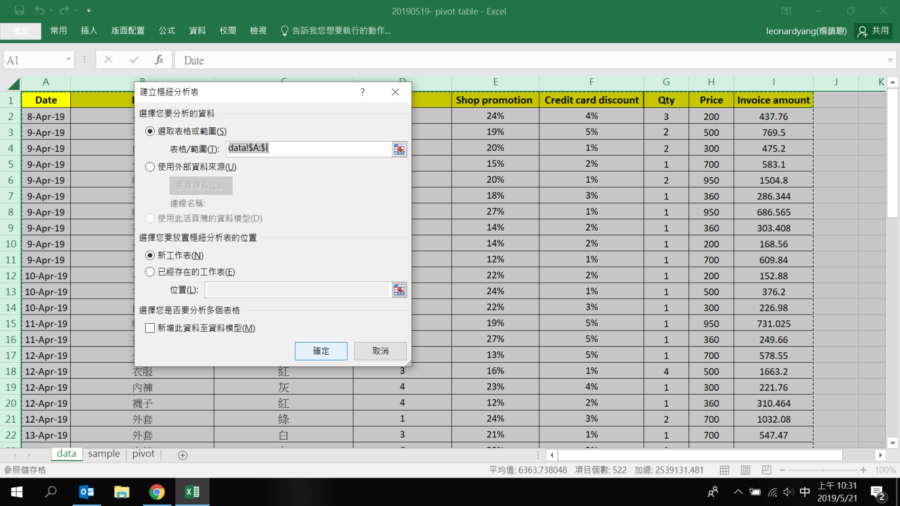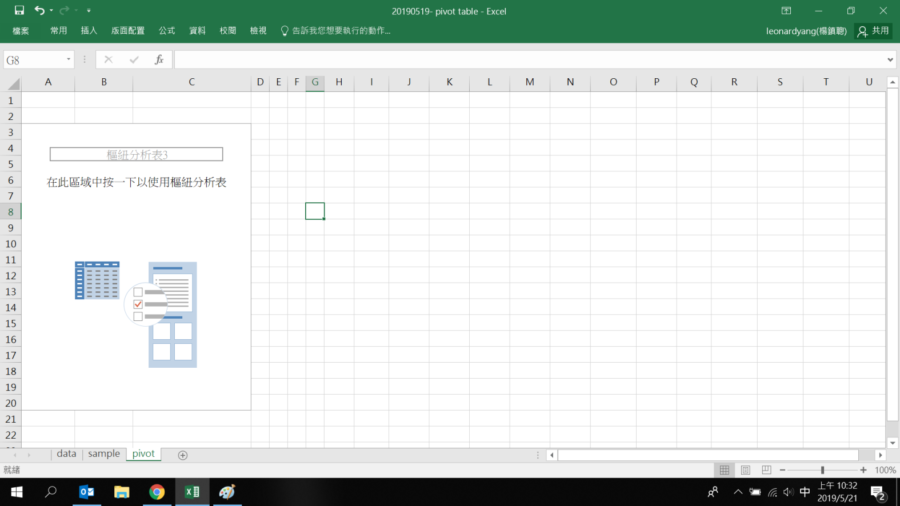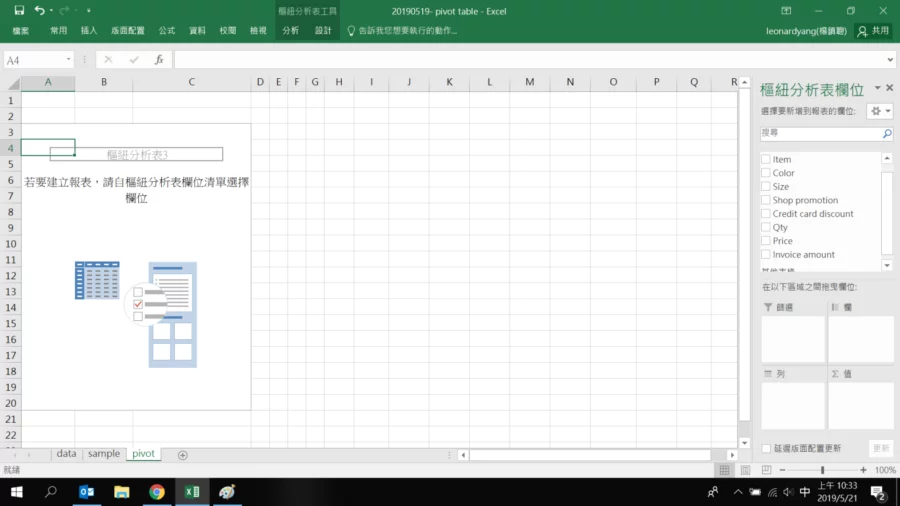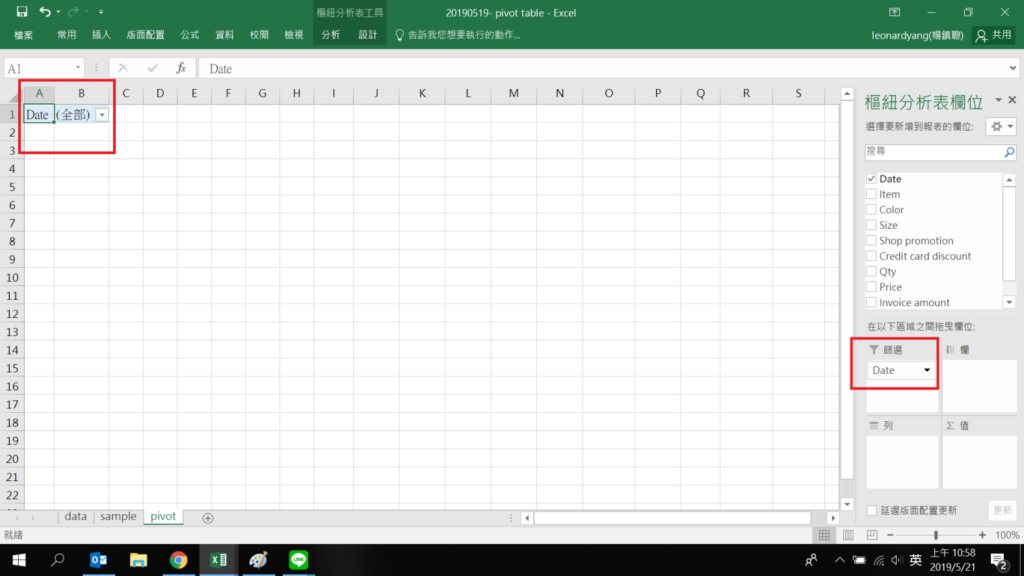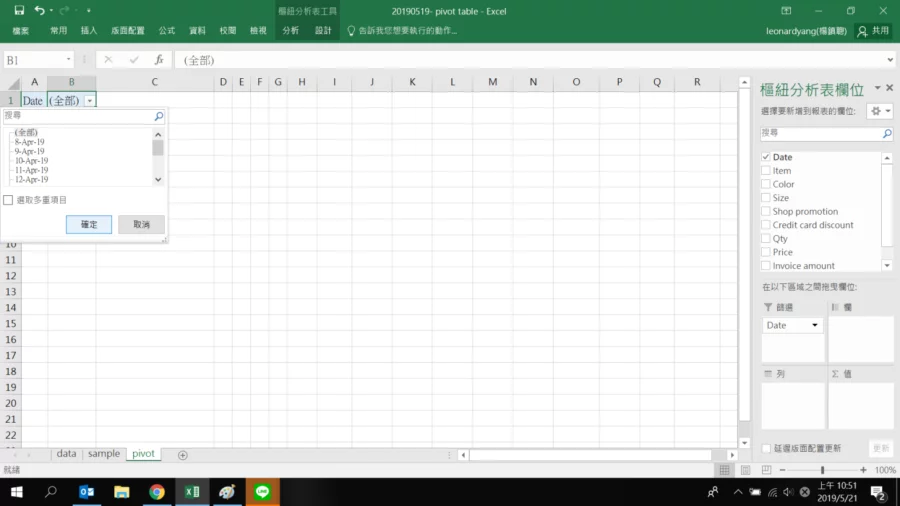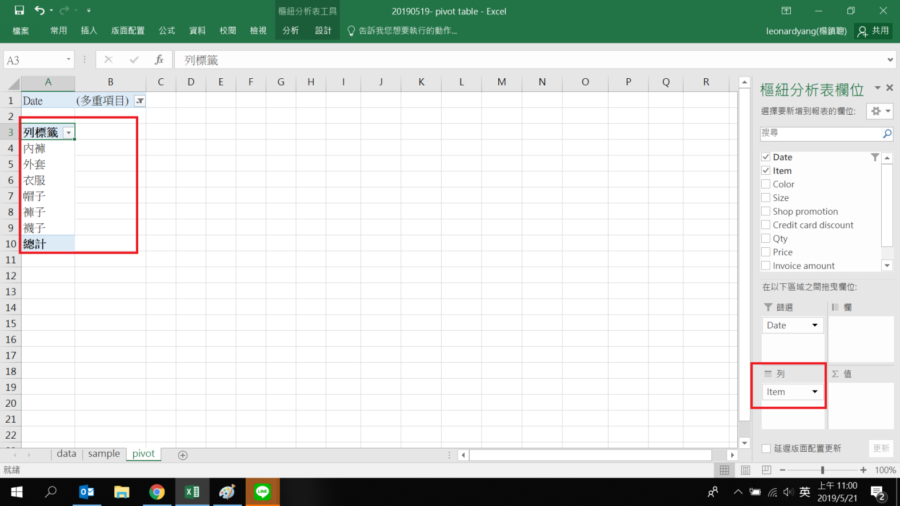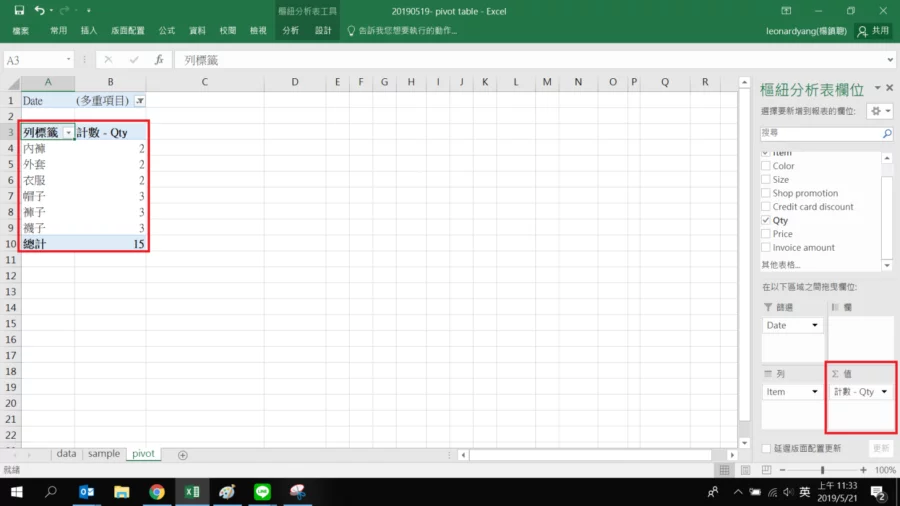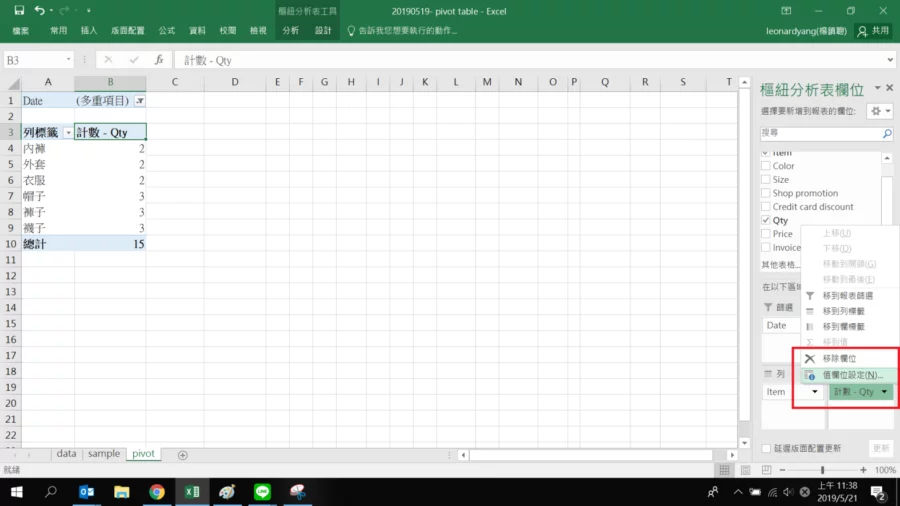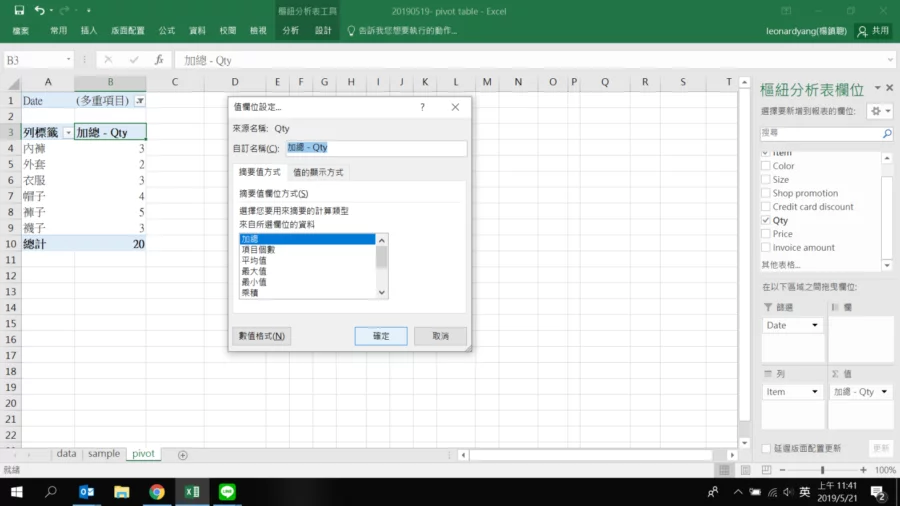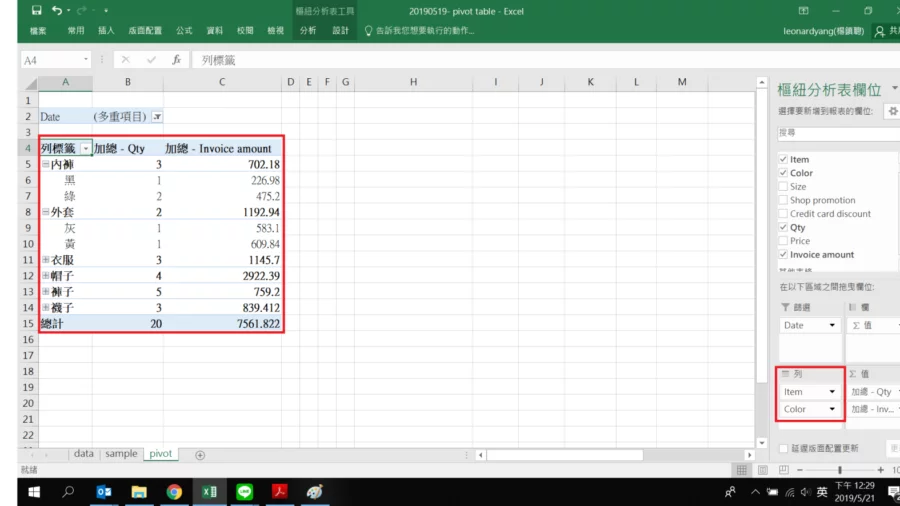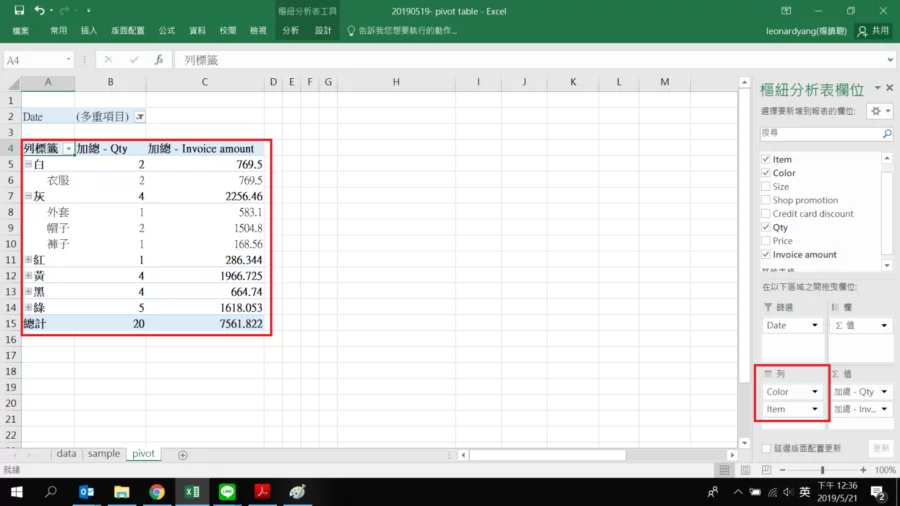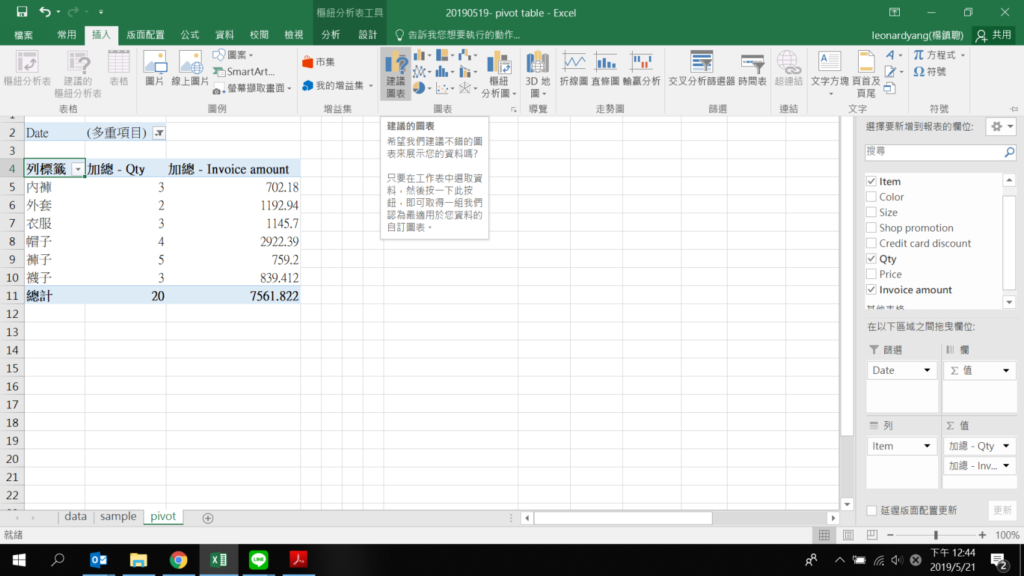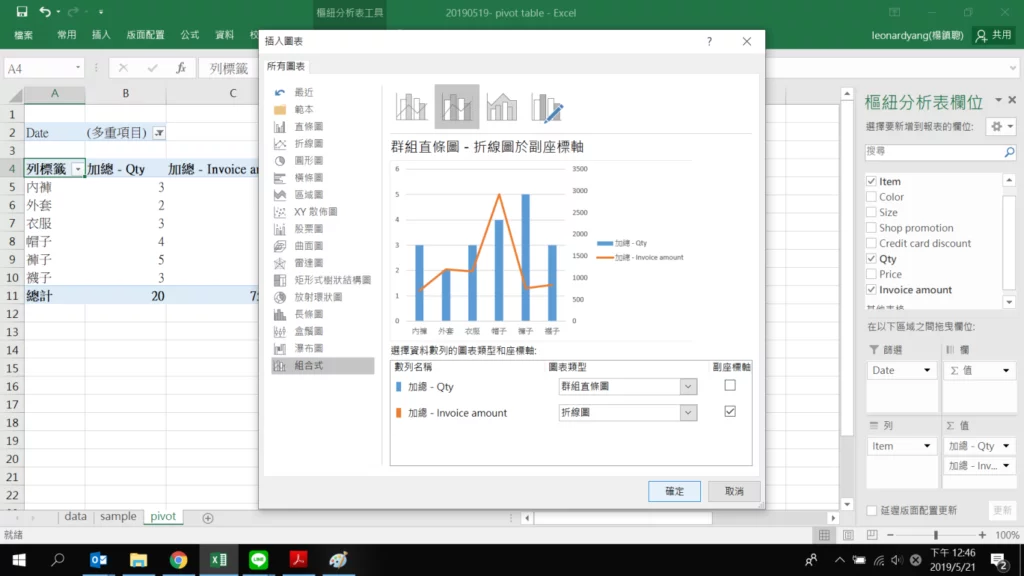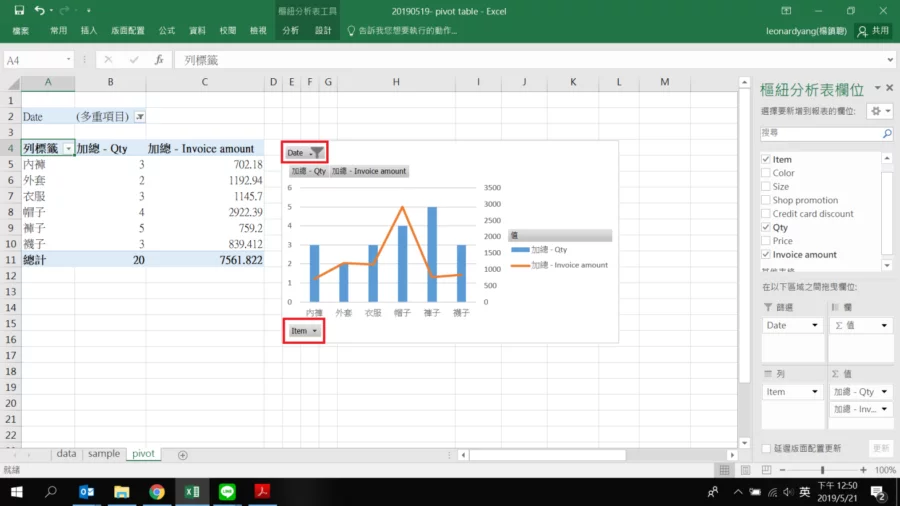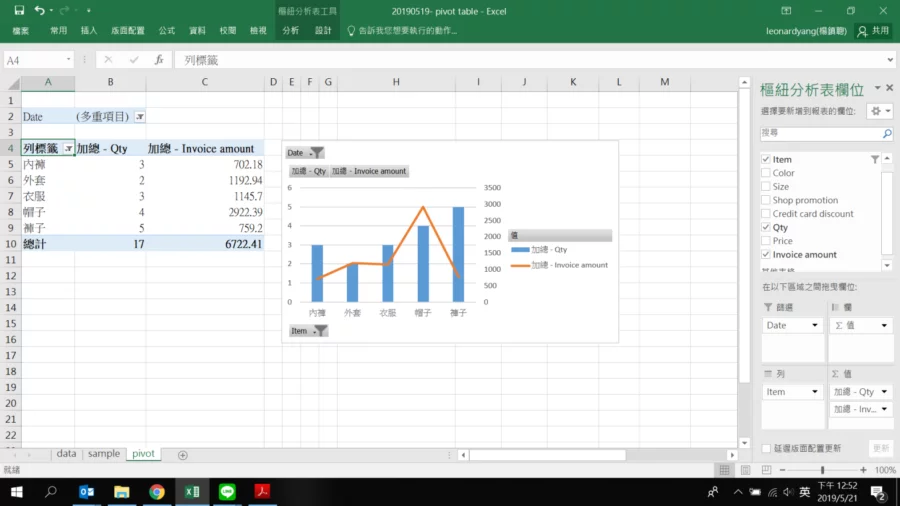|文/楊鎮聰|原文出處/小汁男的辦公室偷偷報 – Excel 如何會議前快速惡補,製作簡易且動態的圖表呢? 樞紐分析表 Pivot Table|首圖/Pixabay
Excel檔為格式作為範本的銷售資料再常見不過,但該如何整理裡面零零總總的資訊,以及做出令人可以快速閱讀,且一目了然的圖表是大大的學問。
此篇不是要跟大家介紹資料的圖像化或圖表化,做出美輪美奐的圖表供人拜讀;而是要跟大家介紹,怎麼可以在最短的時間內把資料按照不同的需求,使用Excel樞紐分析表做出不同的動態呈現。
例如此會議裡有採購人員及行銷人員與會,可以在同一個頁面內輸出不同的資料,與圖表做不同面向的溝通,提醒採購可以因前端銷售的提升,而預先投單備貨以免供貨不急 ; 或是以銷售狀況討論要怎麼變更模特兒身上的衣服,搭配刺激某顏色品項的購買等。
Excel樞紐分析表是一個讓你交叉比對數據的工具,使用方法也相當簡單,請各位看以下範例:
建立Excel樞紐分析表
拿到了一個Excel表格,裡面紀錄了各式各樣的流水帳資訊。
若請人整理4/8- 4/11的銷售結果且沒有交代清楚的話,拿到的資料很可能就是的下方其中之一。
只有單純地用日期過濾資訊,無其他處理。但當然,這樣你會我會大家都會。
將「日期」用跨欄至中合併儲存格的方式呈現。除非這是有很強的目的性,否則我不太喜歡看到excel表單中的儲存格被合在一起,因為再次處理資料的時候會造成操作上的不便。
將「銷售品項」用跨欄至中合併儲存格的方式呈現。理由同上,除非此舉有很強的目的性,否則不建議。
不管是哪種呈現方式,重點還是不夠明確,所以建議大家直接使用樞紐分析表,做出一個非常靈活的表單以應付不同的需求。
首先直接框起整張表單。
按下「插入」後選擇「樞紐分析表」。
按下「確定」即可。
此時就可以在另外一個分頁中看見樞紐分析表的雛型。
點下樞紐分析表後能發現右邊出現了一個欄位,包含了我們在原始資料中框起來的第一欄,以及下方的四個框框分別是「篩選」、 「欄」、「列」、「值」。
使用方法不難,都以拖曳方式將所需資料拉入所屬框框即可,以下介紹這四個框框的用途。
在本主題中所提到今年4/8-4/11店裡面的銷售紀錄,很自然的,我就會在第一步驟先把此日期篩選出來再做盤算。
找到「篩選」,其實就是勾勒出大框架。將「日期」拖曳至篩選欄後,樞紐分析表會自動變成一個篩選日期的欄位
將所需要「日期4/8- 4/11」區間勾選起來就完成第一步驟了。
我習慣都把品項放在「列」的地方,不過要放在「欄」或「列」。這是因人而異,以下就照我的習慣來做示範。
因為在接到指令今年四月八號到十一號店裡面的銷售紀錄後,並沒有說清楚是要看銷售數量或是銷售金額,所以我就會把兩者都放在「值」裡備查。
將銷售數量拖曳到「值」的地方,此時樞紐分析表就顯示出了各類品項銷售的數量計數。要非常小心一個陷阱,因為每一筆銷售可能不只賣了一件品項,例如有一個客人一次買了兩件外套,所以我們必須將此「值」的呈現方式稍作修改如下圖,否則此處呈現的就會是此單品被購買的「次數」而不是「總數量」。
在右下角「值」的地方按下「值欄位設定」。
將此銷售數量呈現方式修改為「加總」並按下「確定」。如此一來我們就能正確地看到每個品項在4/8-4/11之間的銷售總數。
我想讓「銷售數量及銷售金額同時呈現」 ,只需將銷售金額一併拖曳至「值」的地方就能完成。
Excel樞紐分析表呈現各品項/不同顏色的銷售數字
可將顏色拖曳至「列」中,置放在品項下方即可得到以「品項」為主分類,「顏色」為次分類的樞紐分析表。此時是分析不同品項銷售狀況,以品項為主,顏色為次分類的樞紐分析。
若是把順序顛倒則會變成以下狀況,沒有對錯,只有因需求調整。分析各個顏色的不同品項銷售狀況,以顏色為主,品項為次分類的樞紐分析。
Excel樞紐分析表建立動態圖表
跟一般製作Excel表格方法無異,只是樞紐分析表做出來的圖表更動態更強大。在樞紐分析表上按下「插入」進入「建議圖表」做適當選擇即可。
因銷售品項的數量跟其銷售金額的「值」差距較大,所以此處我選擇用「組合圖表」內的「群組直條圖 – 折線圖於副座標」,讓資料能有比較好的呈現。
樞紐分析做成的圖表有優勢,可在圖表中直接做資料的更動及篩選,如下圖所示。
圖在圖表或是原本的樞紐分析下更動,會立刻呈現在新的圖表裡面(此處以拿掉襪子作為示範)。
結論
樞紐分析是一個簡單但強大的Excel功能,雖然無法做最漂亮的資料圖像化,但樞紐分析表機動性已經有辦法應付許多臨時狀況了,希望大家能用這招以快打慢無往不利!
更多行銷人報導
【Excel】樞紐分析把週報、月報變簡單了!自動更新圖表的圖文教學
【Excel】2種方式做Excel進度甘特圖,PM、行銷企劃必學(附影片教學)
【2021年最新Excel快捷鍵】全選、跳行、刪除列,提升工作效率!
|本文由 楊鎮聰 授權提供,僅反映專家作者意見,未經原作者授權請勿轉載。
作者資訊

- 歡迎成為《行銷人》合作夥伴,若有任何文章授權、尋求報導及投稿的需求,歡迎來信:[email protected]
此作者最新相關文章
- 2025-06-05旅遊美食正宗馬祖味回歸!東引小吃店內湖店 6 月 5 日盛大開幕
- 2025-04-28合作專欄經典卡牌對戰遊戲 強勢回歸!《魁 三國志大戰》4月30日正式上線!
- 2025-04-17健康專欄不是打愈多就愈年輕!玻尿酸結構式拉提,創造自然幼態感
- 2025-04-13產業專欄日本NPO法人26th國際書畫交流會展 台灣李仁燿大師榮獲「金賞」獎殊榮












-366x243.png)