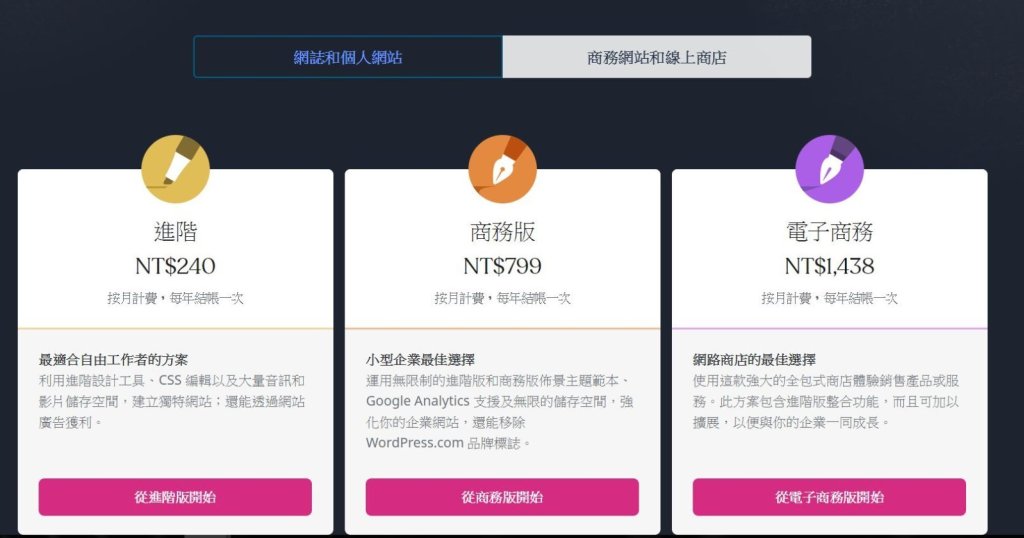想要打造一個自己的部落格嗎?還是想要自己做一個品牌官方網站?根據資料顯示全球有大約30%的網站(7億5000個)都是使用WordPress架設網站的,如果你對於WordPress還不是很了解,那麼這篇文章可以帶你從認識WordPress開始到架設好一個自己的網站。
認識WordPress
首先我們先了解幾個常見關於WordPress的問題:
- WordPress是什麼?
- WordPress.org和Wordpress.com的差別
- WordPress需要費用嗎?
- 不懂程式語言也可以用Wordpress架站嗎?
1.Wordpress是什麼?
WordPress為 Matt Mullenweg、Mike Little和其他優秀的開發者 於2003年完成的一款主要是以PHP和MySQL 為平台的自由開源的部落格軟體和內容管理系統(CMS) ,讓任何人都可以使用製作自己的網站,也就是從WordPress.org下載Wordpress。
2.Wordpress.org和Wordpress.com的差別
當你在google搜尋Wordpress時,相信你會看到WordPress.org和WordPress.com,而這邊也簡單解說兩者之間的差別。
WordPress.com–是由創辦人之一 Matt Mullenweg所開設的公司 Automattic所提供的部落格空間,就像是痞客邦一樣,你可以直接申請帳號,就可以馬上使用,因為這是以Wordpress基本版所做出的服務系統,提供你工具和網路空間,但如果你想要修改你的網站就需要升級到商業版(下圖有我到Wordpress.com搜尋的費用表),但如果主機效能不足時則無法升級了,因為這是由私人公司所提供的服務,是為了符合更多大眾所設立的。
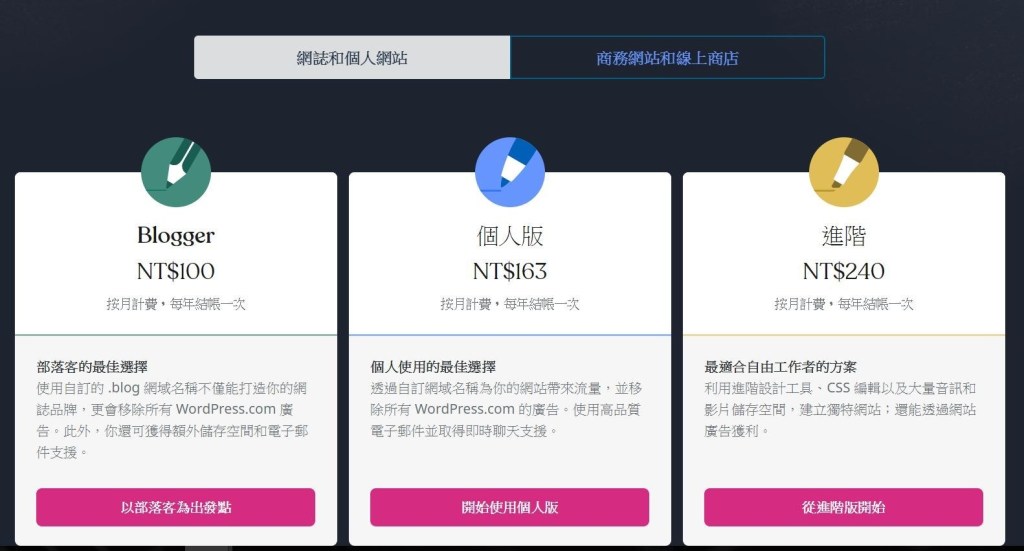
WordPress.org–是一個免費開放的軟體, 讓 WordPress 可以架在自己決定的網路空間,功能完整,你可以自由的選擇購買主機+網域+主題,可以完全的掌控自己的網站,也不用月租付費的方式,付錢給 WordPress.com。
所以可以依據個人需求來選擇,如果說你只是想要有一個地方可以寫寫自己的部落格,了解一下Wordpress,那麼WordPress.com就是一個入門很好的體驗,但如果你想要完整功能,那麼你就可以選擇 WordPress.org,雖然剛開始要花點時間從頭摸索,但長期來看自主性高加上整體成本分攤下來也比較便宜。
3.WordPress需要費用嗎?
WordPress本身是免費的軟體,它所產生的費用來自於主機+網域+主題購買,平均下來一年可能要花費約台幣3000元起,如果這個費用可以建立自己的品牌和打造自己的網路事業,我想這是一個很不錯的投資。
4.不懂程式語言也可以用WordPress架站嗎?
WordPress因為是一個免費軟體,所以你不需要自己寫程式來製作網站,所需要做的就是下載及安裝軟體和外掛,就可以逐步完成架站,當然如果你本身懂得一些程式語言,那麼你所做出來的網站就可以再依據本身喜好調整作出更客製化的版本,但如果不會其實很多功能都可以透過外掛來協助處理,依舊可以做出一個好用好看的網站。
WordPress網站架設步驟
現在我們就透過20分鐘的時間,帶你架設一個自己的網站,主要的步驟如下:
- 購買網址和虛擬主機
- 安裝WordPress
- 設定佈景主題
一、購買網址和主機空間
1. 購買網址
網址的部分你可以選擇直接到網域平台購買或是在購買主機時一起購買也行,這邊兩種方式都會介紹。
購買網址就像是要買一個自己家的門牌一樣,所以你可以先想好你想要的網址名稱,通常都會與網站主題、品牌名稱或是個人名稱為主,目前市面上比較推薦的兩家網域購買廠商是namecheap.com和gandi.net,兩家廠商內容差不多。
是非常老牌的網路服務供應公司,最有名的應該都是網域註冊的服務,價格也挺漂亮的。
gandi最大的好處是它有提供中文介面,也是相當老牌,總部位於法國(同時也是法國最大的)。2014 年 Gandi.net 在台灣成立辦公室,同時設有中文客戶服務,相較於國外註冊商來說有更多的在地優勢,因此現在註冊網址並不困難,也能在台灣享受世界級服務。
這邊以gandi購買網址為範例,進入到網站後就可以在中間的搜尋欄輸入你樣要的網址,這邊我們都以輸入jessielab為例,就會出現很多不同的網址名稱,通常會選擇國家縮寫像是.tw、.us、.hk、.jp等等或者只選擇.com,另外現在比較多的網站前面也不在使用www作為前綴,像是目前這個網站jessielab.com。
如果你還沒有註冊過gandi再按下購物車結帳後就會跳出註冊頁面依據網頁指示進行就可以了,如果你已經註冊過了那就直接登入就可以囉。
註冊完成後,gandi就會發送一封驗證信到你的信箱,點選之後就會轉回原本的購買畫面,接著選擇付款方式確認付款即可。
付款的方式也有很多可以選擇,選擇好後付款就買到自己的網域囉。
2. 虛擬主機購買
架設網站最除了網址之外也需要有一個空間來存放你的網站資料,所以我們架設Wordpress就需要找這樣的地方,我們稱之為虛擬主機。
所謂虛擬主機就是主機商把一台執行在網際網路上的伺服器主機分成一台台“ 虛擬 ”的主機, 每一台虛擬主機都具有獨立的功能變數名稱或 IP 位址,具有完整的 Internet 伺服器( WWW 、 FTP 、 Email 等)功能 ,虛擬主機之間完全獨立,並可由用戶自行管理,在外界看來, 每一台虛擬主機和一台獨立的主機完全一樣 。
如果說你覺得要先買網址再買主機很麻煩,其實你也可以選擇在主機商這邊一起購買你的網域,這邊推薦三間架設Wordpress網站很熱門的主機商。
這是Wordpress官方合作推薦的主機購買商,價格上來說如果剛好遇到特價相當實惠,購買包含的內容有
- 附送一年的免費網域
- WordPress官方推薦
- 30天的退費保證
- SSL憑證
Siteground也是最近蠻多人推薦的,主要是因為它的速度比較快,主機又在新加玻,穩定性也高,2018年也成為Wordpress官方推薦主機之一,價格上來說比較貴一點,但也還是在合理的範圍。
- 提供很好的快取插件SuperCacher, 能夠有效提升網站速度
- 有新加坡機房, 適合中文客群的網站就近選用
- 是WordPress官方推薦的網頁代管商
- 30天的退費保證
- SSL憑證
HostGator 是家美國老牌的主機商與 Bluehost隸屬於 Endurance International Group (EIG) 集團之下。 他們的「保證退款服務計畫」長達了 45 天之久 後台操作控制面板也是相當適合初學者使用,非常直覺且方便的操作,讓你即使剛入門也能了解如何建立一個網站。
- 價格便宜
- 全年24小時客服
- 提供45天退款保證期
- SSL憑證
目前JessisLAB網站就是選擇HostGator為主機,所以我們就用這個當作範例示範。
Step 1:挑選方案後就會進入選網域,如果是想要在這邊購買網域那就選擇「Register a New Domain」,如果你已經購買好了網域那就直接選擇「I Already Own This Domain」。
Step 2: 這邊就是選擇購買的時間,通常都會選擇3年,價格來說會比較便宜, 如果一次購買一年價格都比較貴一些, 但還是可以依據個人需求選擇。
Step 3:就是填寫個人和信用卡資料
Step 4: 這邊初始它會先勾選一些加購的內容,我認為目前這個階段都可以先不用,所以都先取消勾選。
Step 5: 就是輸入折扣代碼以及確認金額無誤之後,付款完成。
付款完成之後就到你所設定的信箱,會收到登入後台的帳號密碼信件,接著我們就要進入HostGator後台安裝Wordpress。
到了這邊我們已經完成了一半了!
二、安裝WordPress
Step 1:進入HostGator後台頁面,登入剛剛設定的帳號密碼進入後台。
進入 HostGator的後台你就會看到畫面如下,然後找到一鍵安裝鈕。
Step 2:進入後台之後,我們到Marketplace的地方找到One-Click Installs WordPress,點下去之後,畫面會跳到Control Panel(Cpanel)。
Step 3:接著找到Website Essentials>WordPress>選擇網域,下方那些選項都是希望你再加購的項目,我覺得都不需要再購買了。
Step 4:–你會看到需要輸入WordPress的資料,填寫完後就開始安裝,安裝完成之後你就可以看到網頁上方Banner出現「Installation Complete」,接著要注意下方它會給你一個新的密碼(要存起來)。
Step 5:回到Cpanel,在Website Essentials> My Installs中你就會看到WordPress已經裝好了,點到Admin Login輸入上面提供的帳號跟密碼,就進入你的WordPress後台囉。
WordPress的後台畫面,恭喜你已經完成了架站的程序。
三、安裝佈景主題
(也許你的後台畫面跟我不太一樣,但那沒有關係喔。)
首先我們先修改語言,通常一般後台的初始設定都是英文,如果你想要使用中文介面,那可以到「Setting」>「General」>「Site Language」找到繁體中文。
再來就可以到外觀(Appearance)設定你的佈景主題了。滑鼠移動到想要的佈景主題,下方就會出現「安裝」字樣,即可選擇安裝。
免費佈景主題哪裡找→按下安裝佈景主題後就會出現上千個免費主題,選好你喜歡的佈景主題之後就可以點選「啟用」。
佈景主題就是你網站的外觀,網站80%外觀都是來自於你的佈景主題,而佈景主題有分免費和付費,如果你還沒有想法怎麼規劃好你的網站,那可以先使用免費的佈景主題熟悉一下Wordprss後台,Wordprss提供了上千個主題挑選,但如果你希望建構自己的品牌或部落格,建議還是購買付費主題,無論功能與完整性都來的好很多,比較沒有受限。
架站完成
到了這邊,基本上你的網站就已經完成囉,這是你自己產出的一個網站一個作品,是不是你就算不懂程式語言也可以架出這個網站,這樣心情是很高興的。
有了這個網站之後接下來還是要開始妝點,像是增加內容、調整版面、增加外掛等等的,一步一步地調整到你心目中最完美的網站模樣,所以持續學習了解WordPress你會發現這是一件好玩又有趣的事情。
架站雖然完成了,但WordPress新手朋友們,接下來需要學習的內容還很多,如:
- 選擇主題
- 修改架構和外觀
- 外掛安裝
- Mail設定
- 優化網站速度
- 網站安全
- 網站備份
- SEO技巧
首圖、文中圖片來源:JessieLAB
更多行銷人報導
【WordPress】基礎教學:WordPress文章編輯技巧
【WordPress】架站平台怎麼選?Medium跟WordPress的優劣比較
作者資訊

- 歡迎成為《行銷人》合作夥伴,若有任何文章授權、尋求報導及投稿的需求,歡迎來信:[email protected]
此作者最新相關文章
- 2024-03-15行銷趨勢虐嬰致死案件凸顯出徵信社隱形保母的重要性
- 2024-02-23產業專欄老屋昏暗害殘障嬤屢跌倒 遠雄修繕半百老宅助過好年
- 2024-02-23產業專欄連六年寒冬送暖!志工包300份年菜助弱勢圍爐
- 2024-02-23行銷趨勢君悅徵信社蔡閨在「龍」年分享新的一年感情運勢













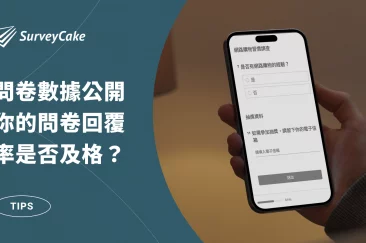

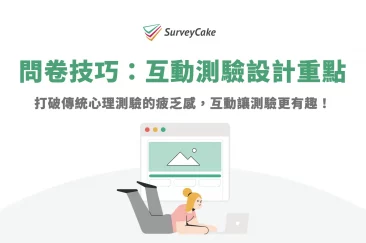




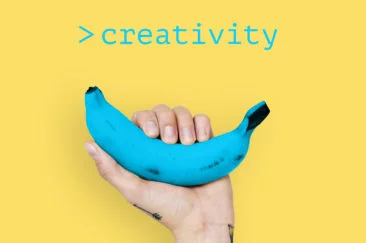





-1-1-366x243.png)