|文/HARRIS|原文出處/HARRIS先生–分析關鍵字的必備免費工具:Search Analytics for Sheets|首圖/photo by roserodionova from Freepik
Search Console是我們在做SEO的關鍵字分析時必備的官方工具,裡面除了關鍵字成效數據之外,還有許多做SEO需要用到的網站健診、偵錯功能,不過大多行銷人最關心也最常用到的還是Search Console內的『關鍵字成效數據』,今天這篇文章我想針對Seach Console的『關鍵字數據分析』來介紹一個我們實務上在做深度分析資料時會用到的小工具,先了解這個工具如何使用,後續我在網站上分享一些深度分析的分享時,你也比較可以一步一步跟著我一起做分析 : )
再繼續往下看這篇之前,會建議你對Search Console的數據先有一些基本的認知,若對Search Console的數據沒有甚麼接觸過的話,你可以先閱讀這篇Search Console 的搜尋分析(成效報表),超完整教學,但若你還尚未安裝Search Console的話,則是可以參考這一篇安裝教學文章。
本篇目錄
Search Console的報表在實務上並不好用?
首先我們要知道,當有人產生搜尋時,就會有搜尋數據在Search Console的資料庫內(如下圖),而Google 其實是有把Search Console的資料取得權限開放給網站主的,你可以透過官方提供的API把你的Search Console資料直接從Google的資料庫撈出來(只要你確實是網站的擁有者),因此,我們可以把Search Console內的搜尋數據撈出來放到其他第三方的報表工具內。只是Google為了讓網站主更方便,直接在Search Console內做了一個報表介面並且把數據送到Search Console裡面,不論我們希望這些數據可以同步綁定到Google Analytics(綁定的部分我在安裝教學內也有提到)、還是另外撈到其他工具上都是沒有問題的。
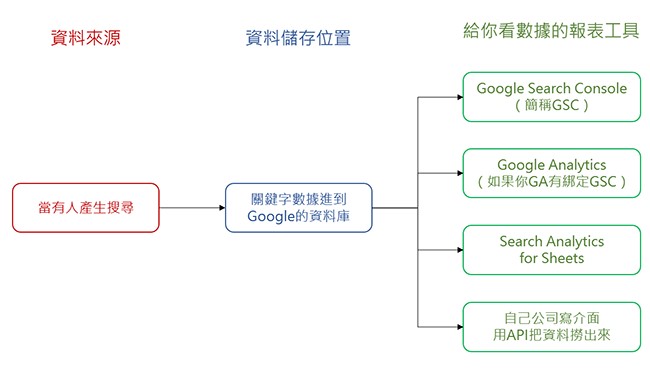
但實務上Search Console的報表介面其實非常難用,即便綁定到Google Analytics內,使用起來還是會有些而綁手綁腳,以下圖範例來看,Search Console內的關鍵字報表一次只能看到一組維度,我如果要同時看『網頁』+『關鍵字』兩個維度就沒有辦法,且Search Console的數據有顯示上限的問題,最多只能一次顯示500列,當網站資料比較大的時候,這個介面就非常不好使用。最麻煩的還是在於"不能多個維度組合"+"沒辦法一次處理海量資料"(若綁到GA裡面,資料顯示上限會變多,但仍然不能組合『網頁』+『關鍵字』的維度)。

因此,我自己在進行較深入的分析工作時,鮮少去使用Search Console的報表,而是改為使用今天這篇文章要推薦的工具『Search Analytics for Sheets』,這個工具是Google認證專家 Mihai Aperghis 所開發出來的Google試算表免費工具,使用這個工具你可以直接透過Search Console的API把Search Console的資料完整的撈到Google Excel裡面。
安裝 Search Analytics for Sheets
Search Analytics for Sheets的操作方法非常簡單,我在這篇文章會用圖解的方式幫助你了解要怎麼用,首先我們先來看看安裝的步驟:
- 步驟1:先在瀏覽器登入"擁有你的網站Search Console權限的G-Mail",並開啟一個空白的Google 雲端 Excel(請注意,必須是Google 雲端版本的 Excel),登入且開好空白的Excel之後,在『外掛程式』的地方點擊『取得外掛程式』來進入到外掛程式的市集。(如果你所登入的 G-Mail沒有 Search Console的權限則無法使用,所以請記得一定要登入正確的 G-Mail帳號)
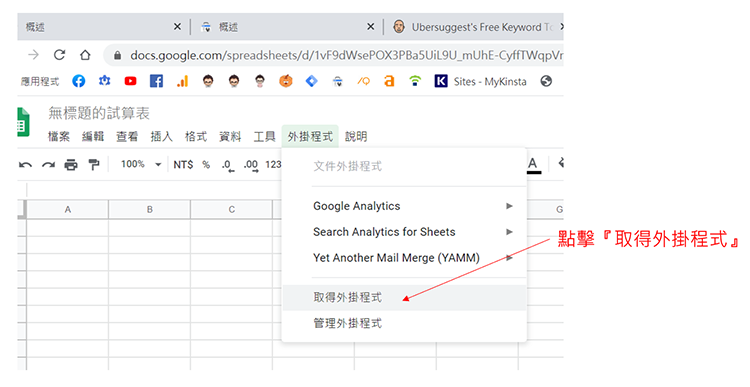
- 步驟2:在外掛的市集搜尋『Search Analytics for Sheets』,你會在搜尋結果上找到這個插件。

- 步驟3:進到『Search Analytics for Sheets』介紹網頁之後,點選安裝。
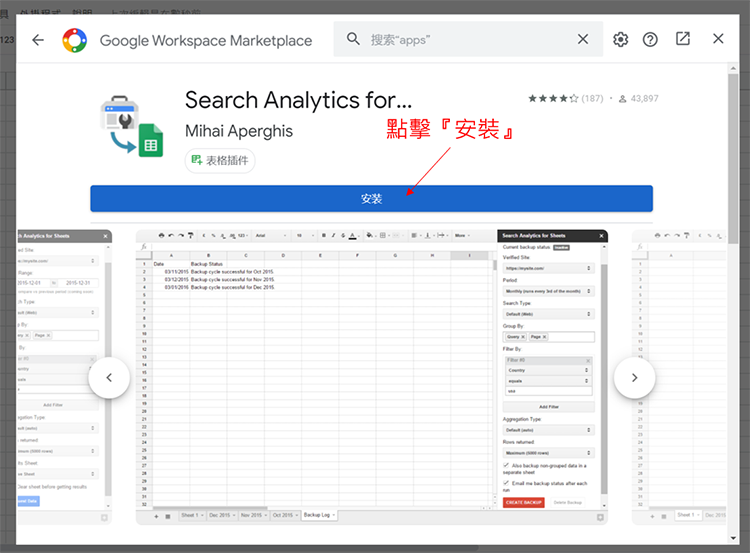
- 步驟4:安裝好之後,如果你的外掛程式底下有出現『Search Analytics for Sheets』就代表安裝完成,點選 Open Sidebar 之後就可以開始免費使用這個外掛。

如何使用 Search Analytics for Sheets
如果你有按照上面的步驟來開啟 Seach Analytics for Sheets 的話,你會在Excel的右側看到下圖的介面,針對介面中的每一個欄位,我也提供使用說明如下:
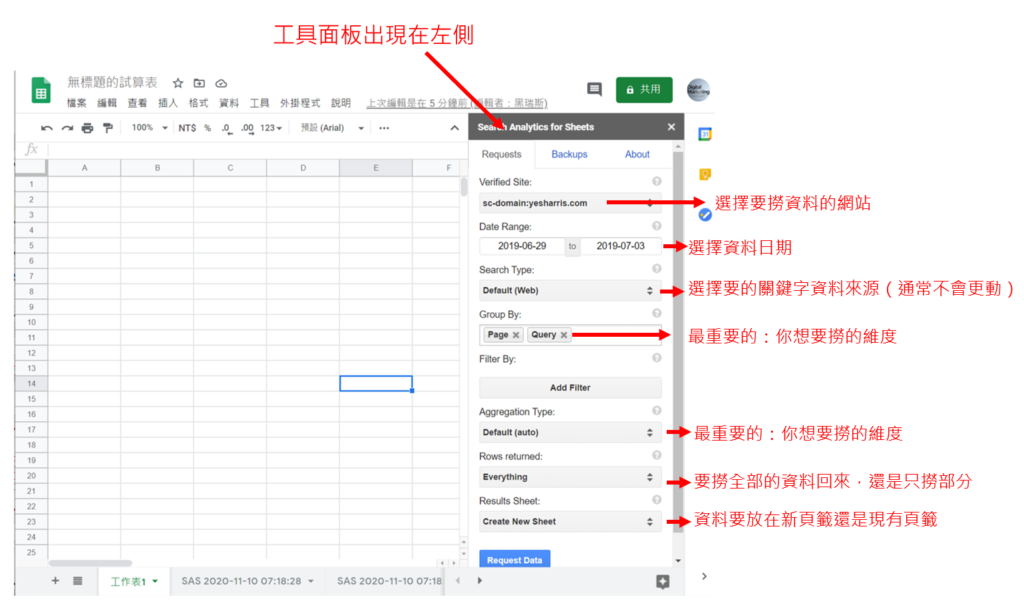
- Verified Site(已驗證網站):
這個欄位可以選擇你想要撈出數據的網站是哪一個網站,如果你所登入的G-Mail沒有Search Cosnole權限,則此欄位或沒辦法選擇;如果你申裝的Search Console資源裝錯(安裝的部分可以看這篇),撈出來也會沒有資料,因此使用此工具之前請務必檢查 1. 有登入正確的G-Mail , 2.有安裝正確的Search Cosnole資源
- Data Range(日期):
選擇你想撈的數據為幾號到幾號,請注意,Search Console最久會給你16個月前的數據。
- Search Type(搜尋類型):
分為普通搜尋結果的數據、以及圖片搜尋、影片搜尋三種,看自己想要撈哪一種搜尋關鍵字的數據。
- Group By(維度):
維度跟Search Console裡面的報表介面一樣,分為Date(日期)、Query(關鍵字)、Page(到達網頁)、Country(國家)、Device(使用者搜尋時用的裝置)、Search Appearance(搜尋類型)五個維度,比用Search Console內的介面更方便的是,透過這個工具直接撈數據,我們可以一次選擇多個維度來做交叉組合與分析。
- Agregation Type(匯總類型):
要以全網域的 Domain 為單位來撈資料、還是要用Page Level來撈資料,兩者計算資料的方式不太一樣,但通常只要維持預設即可。
- Row Returned(資料呈現上限):
可設定跑出來的資料上限為1,000列、5,000列、還是無限制,因為我們做深度分析其實是需要完整的數據,通常我至少都匯一次撈5,000列出來,但如果你的網站資料量很大,建議你先確認自己電腦是否撐得住大量的資料匯出。
- Resultes Sheets(目標頁籤):
你希望將匯出的資料放到Excel內的哪一個頁籤,若選擇"Create New Sheet"則代表"請系統開一個新的頁籤"。
- 匯出結果範本
上述欄位都設定好之後,點擊藍色的按鈕『Request Data』就會開始匯出資料了,成功匯出之後你會看到如下圖的數據,表格會根據你所設定的資料而撈出數據,下圖範例選擇了『Page』+『Query』所跑出的報表。
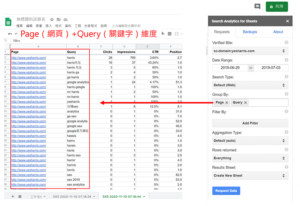
關於Search Analytics for Sheets的備份功能
Search Console的數據最多只能撈16個月以前的資料,也就是說,若我們現在要撈三年前的關鍵字資料是撈不到的,若你認為在未來你可能會需要16個月以上或更久以前的數據,則可以使用 Search Analytics for Sheets的備份功能先做好備份,這個插件的備份功能是自動備份的,進行設定後他會每個月系統自動備份資料。

Search Console的數據可以怎麼用呢?
針對Search Console的數據有很多進階應用的方法是我過去一直沒有機會分享的,趁這次我想一次介紹完整,不過我寫完文章之後發現文章內容太長了,故拆成幾篇來進行。這一篇先介紹工具的操作以及基礎的應用示範,下一篇會是談論這些數據該如何使用的進階應用。
但以最初階的應用來說,如果我們只用Search Console內建的報表、或只是依靠GA內的Search Console介面,則沒有辦法取得Page(到達網頁)+Query(關鍵字)維度的組合資料(如下圖),透過工具我們可以直接撈出到達網頁與關鍵字的組合數據,如此一來就可以很清楚的釐清"每一個網頁都擁有哪些關鍵字排名",幫助我們解讀SEO優化的成效、並分析關鍵字行為。

尤其對於SEO初學者來說,Page(到達網頁)+Query(關鍵字)的交叉分析是"會讓你的SEO Sense進步的數據",怎麼說呢?這樣的數據有幾個用途以及意義:
1. 分析每一個網頁所帶來的關鍵字數據,可以幫助SEO的初學者更了解Google如何看待一個網頁的內容。因為你的每一篇文章、網頁、內容帶來哪些關鍵字就意味著"Google如何看待這篇文章",你可以從上述的範例資料中看到,每一個網頁都有可能帶來數十組以上的關鍵字排名以及曝光。
2. 從這樣的數據中,可以更貼近的了解使用者真實的搜尋行為,舉例來說,我今天寫了一篇『SEO教學』的文章且鎖定的關鍵字為『SEO教學』,但從數據中我們可以發現,學生在學習SEO時的用詞用字非常多變,像是『SEO學習』、『SEO自學』、『SEO自修』、『SEO怎麼學』,觀察這些數據也可以幫助我們更細部的理解網站的讀者/消費者的關鍵字行為。
最後我也補上其他的注意事項我也整理如下給你參考:
1. 請你使用這個工具匯出資料之前,確保你的電腦有足夠的硬體配備,或是電腦有空閒能擱置幾分鐘的時間,尤其對於資料量大的網站來說,匯出數據時的那幾分鐘會非常吃電腦的效能,或是請你將資料上限設定為5,000列(我曾經一次匯出10萬組關鍵字,筆電被搞到當機過Orz…)。
2. 很多人使用失敗/使用不成功(沒有數據、找不到網站、跑不出資料等問題)都是因為自己註冊錯誤版本的Search Console資源、或是登入錯G-Mail,請自己再三確認。
3. 從這個工具取得的數據其實與你在『Search Cosnole』、『GA 內的Search Cosnole報表』內所看到的數據都一樣的,只是透過這個工具我們可以完整撈出整份Raw Data來進行更深入的分析,如果你只是想做簡易的監控或很簡易的分析,用『Search Cosnole』或『GA內的 Search Cosnole報表』其實也是很夠用。
作者簡介:
大家都叫我Harris,我非常擅長於網站分析、數據驅動行銷(Data-Driven Marketing)、商業/行銷策略,阿對了…,還有 SEO。我有很多的身份,部落客、作家、講師、商業/行銷顧問、網站分析師 : ) 有時間的話會承接一些顧問案、並參與各種不同單位的演講/教育訓練講師。
更多行銷人報導
【GA基礎教學】看懂報表的維度與指標,操作更快速上手!
讓Google快訊做你的品牌小幫手,5種用法一次搞定
|本文由HARRIS先生授權提供,僅反映專家作者意見,未經原作者授權請勿轉載。
作者資訊

- 歡迎成為《行銷人》合作夥伴,若有任何文章授權、尋求報導及投稿的需求,歡迎來信:[email protected]
此作者最新相關文章
- 2024-03-15行銷趨勢虐嬰致死案件凸顯出徵信社隱形保母的重要性
- 2024-02-23產業專欄老屋昏暗害殘障嬤屢跌倒 遠雄修繕半百老宅助過好年
- 2024-02-23產業專欄連六年寒冬送暖!志工包300份年菜助弱勢圍爐
- 2024-02-23行銷趨勢君悅徵信社蔡閨在「龍」年分享新的一年感情運勢













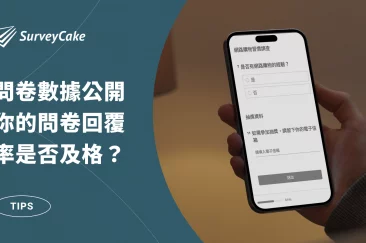

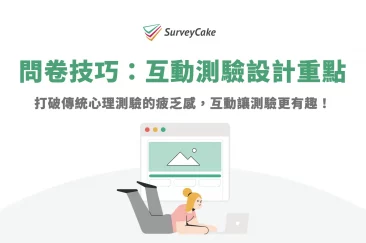




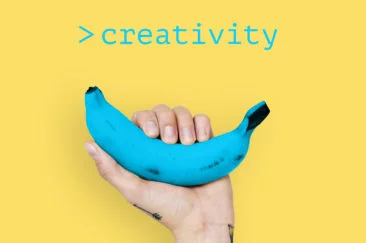





-1-1-366x243.png)







