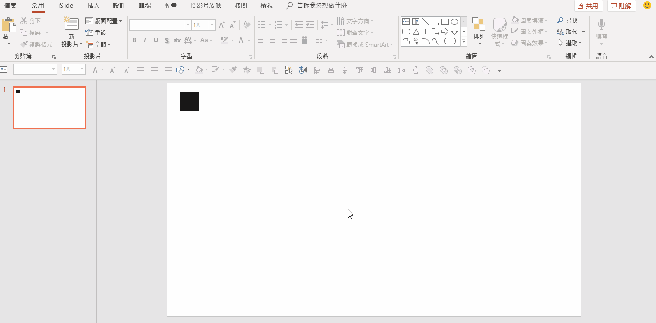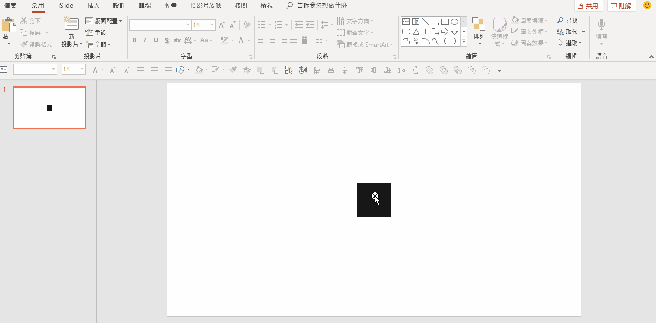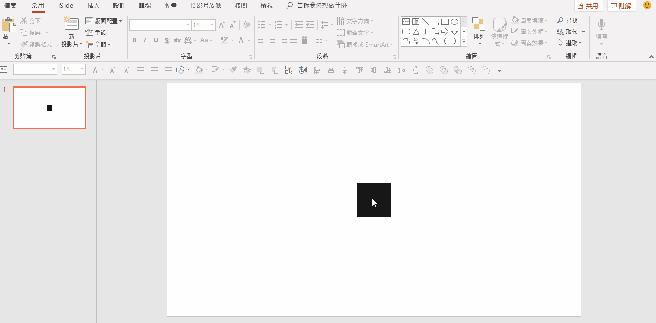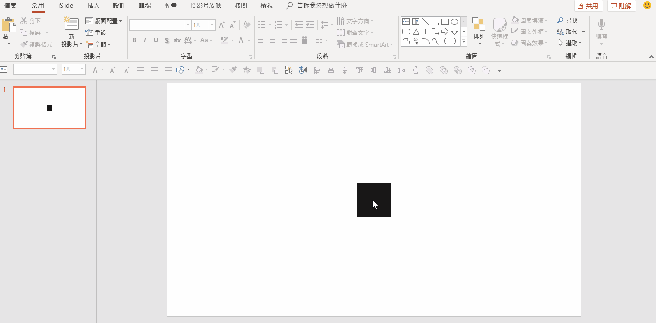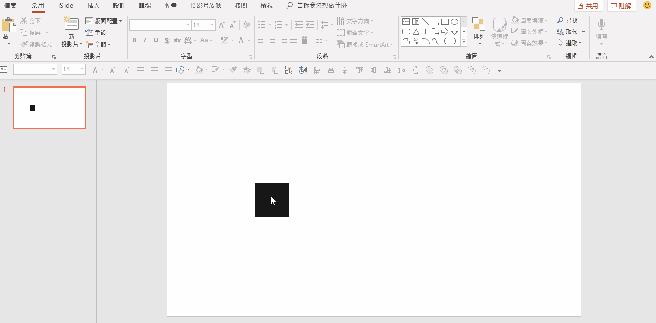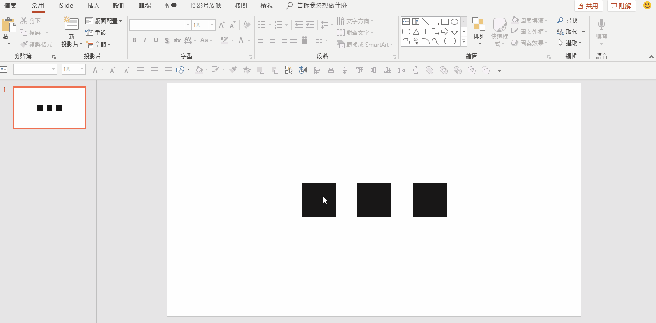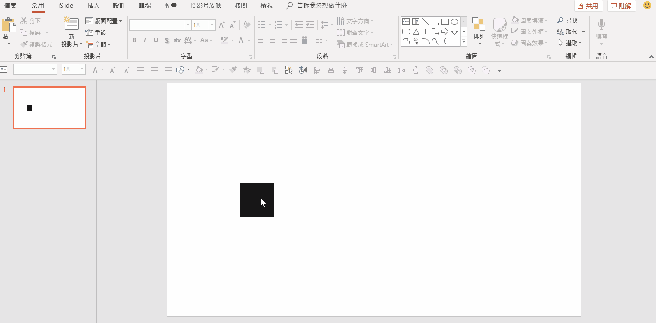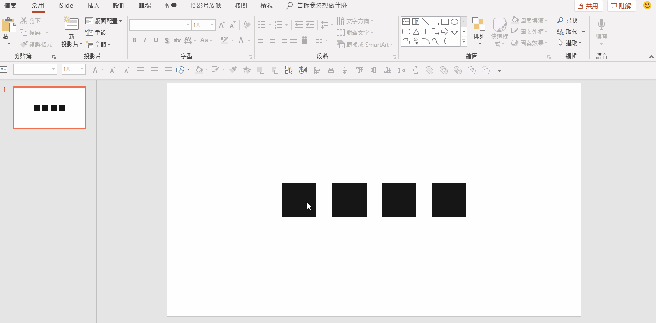|本文由《簡報・初學者》授權行銷人轉載、編輯,未經原作者授權請勿轉載,原文出處。|首圖/簡報・初學者
文/Allan
不管是職場人或學生,肯定都有做PowerPoint (PPT)太花時間,甚至不得不加班熬夜的經歷。
在做 PPT 的過程中,複製貼上、文字加粗、調整圖片大小、複製格式等諸多操作,單用滑鼠操作的話,是相當頻繁且瑣碎的,肯定會消耗大量時間。如果你能在使用滑鼠的同時搭配快捷鍵,就可以用一個操作,完成別人單用滑鼠需要兩三步以上的事。
那我們必須為此去死命地背誦快捷鍵嗎?其實不需要。只要瞭解四大快捷鍵各自的作用,搭配滑鼠操作,相信你很快就能上手這些常用快捷鍵。
以下,就讓我們來介紹這四大PPT快捷鍵該怎麼用吧!
本篇目錄
最多功能的快捷鍵:Ctrl
第一個必須知道的快捷鍵是「Ctrl」。除了最為大眾熟知的「Ctrl + C(複製)」和「Ctrl + V(貼上)」以外,僅僅是搭配滑鼠的操作,就能玩出不少花樣。以下列舉幾個比較常用的供你參考。
Ctrl + 滑鼠左鍵
按住 Ctrl 鍵,以滑鼠拖曳可以複製對象。
按住 Ctrl 鍵,以滑鼠拉動邊角,可以讓形狀或圖片從中心放大/縮小。
Ctrl + 滑鼠滾輪
按住 Ctrl 鍵,推動滑鼠中間的滾輪,可以快速放大/縮小投影片頁面。
這邊有一個小訣竅,如果沒有選中任何對象,則會以投影片畫面中心來放大;如果選中某個對象,則會放大該對象的周圍區域。
Ctrl + G 組成群組
Ctrl + Shift + G 取消群組
將多個對象群組在一起成為一個整體,加上 Shift 則是取消群組。
以上是搭配 Ctrl 鍵最常使用的幾個功能,試著動手操作幾次,很容易就能上手。
限制移動與比例的快捷鍵:Shift
Shift + 滑鼠左鍵
按住 Shift 鍵,以滑鼠拖曳可以限制對象只能在水平/垂直方向上移動。
按住 Shift 鍵,以滑鼠拉動邊角,可以讓形狀或圖片等比例放大/縮小。
按住 Shift 鍵,以滑鼠轉動對象,每跳一格為固定旋轉15°。
此外,Shift 也能再搭配 Ctrl 使用。
Ctrl + Shift + 滑鼠左鍵
同時按住 Ctrl 和 Shift,搭配滑鼠左鍵,可以一次完成水平/垂直方向上的複製。
Ctrl + Shift + C 複製格式
Ctrl + Shift + V 貼上格式
在一般「複製-貼上」快捷鍵的基礎上,多按一個「Shift」,就成了格式的「複製-貼上」。
選擇想複製格式的對象,按「Ctrl + Shift + C」,再在想貼上格式的對象上按「Ctrl + Shift + V」即可。
最強大的快捷鍵:F4
快捷鍵 F4 是單一功能最強大的快捷鍵,它本身的作用是「重複上一步操作」。
底下的示範操作中,是先將一個矩形變更形狀為圓形,之後點選其它矩形,按下 F4,同樣能將其它兩個矩形改成圓形。
而這個特殊的功能,讓它可以瞬間完成很多重複性的操作。例如:
等距複製
先以 Ctrl 鍵拖曳複製一個,接著不斷按著 F4 就能快速完成等距複製。
貼上格式
在修改其中一個對象的格式(大小或顏色)後,點選另一個對象按 F4 可以將此格式貼上。
搭配「快速存取工具列」的快捷鍵:Alt
還記得上一篇提到的「快速存取工具列」嗎?
如果你已經添加完成,可以試著按一下 Alt 鍵,你會發現「快速存取工具列」上的每一個功能都出現對應的編碼,是的,這些編碼就是能直接用鍵盤操作「快速存取工具列」的快捷鍵。
事實上,按下 Alt 鍵不但能以鍵盤操作「快速存取工具列」,在上方的選項卡同樣也會出現對應的英文字,讓你能直接以鍵盤切換選項卡,並進一步使用選項卡下的各種功能(會不斷出現對應的快捷鍵)。
如果運用熟練,可以說幾乎用鍵盤就能搞定大多數的PPT工作。當然,我們沒必要練習到那種程度,只要簡單地搭配「快速存取工具列」,就已經能高效完成很多操作了。
這四大快捷鍵,是不是很好用呢?快點打開PPT,實際動手來熟練它們吧!
作者介紹-簡報・初學者:
一個初學者的簡報設計之路。 分享各種關於簡報設計的知識、技巧與應用。FB粉絲專頁:https://www.facebook.com/slideologylearner/
更多行銷人報導
【免費PPT模版下載】簡報怎麼做都好醜?套用這些模板,一秒變專業!
【PPT】簡報竟然可以這樣做? 3 個隱藏版功能讓提案變亮眼
作者資訊

- 歡迎成為《行銷人》合作夥伴,若有任何文章授權、尋求報導及投稿的需求,歡迎來信:[email protected]
此作者最新相關文章
- 2024-03-15行銷趨勢虐嬰致死案件凸顯出徵信社隱形保母的重要性
- 2024-02-23產業專欄老屋昏暗害殘障嬤屢跌倒 遠雄修繕半百老宅助過好年
- 2024-02-23產業專欄連六年寒冬送暖!志工包300份年菜助弱勢圍爐
- 2024-02-23行銷趨勢君悅徵信社蔡閨在「龍」年分享新的一年感情運勢













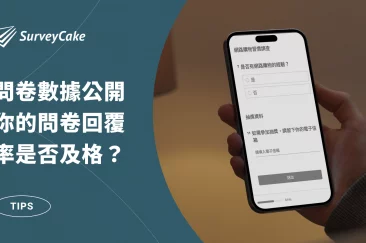

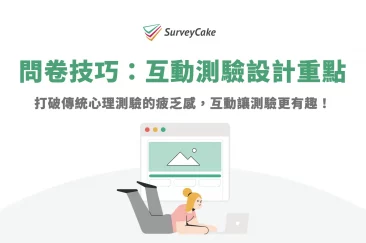




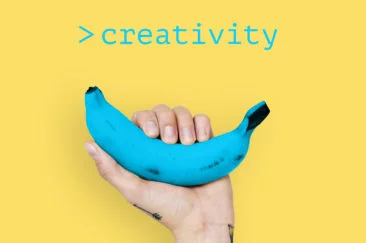





-1-1-366x243.png)