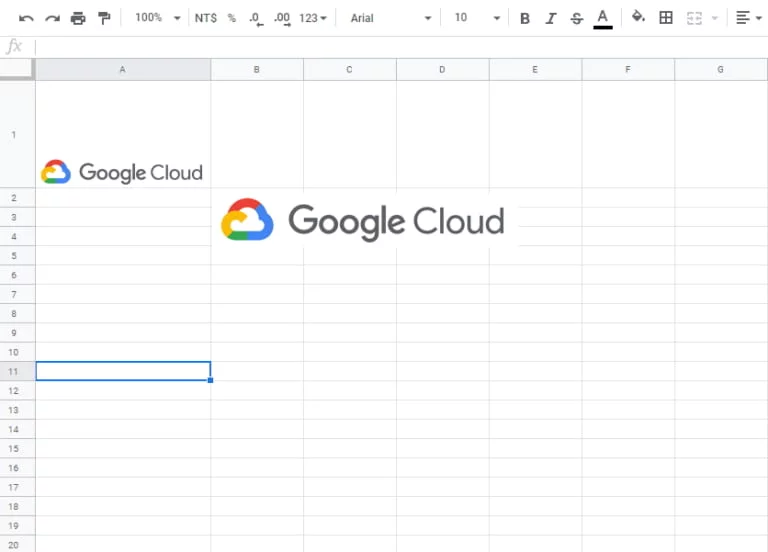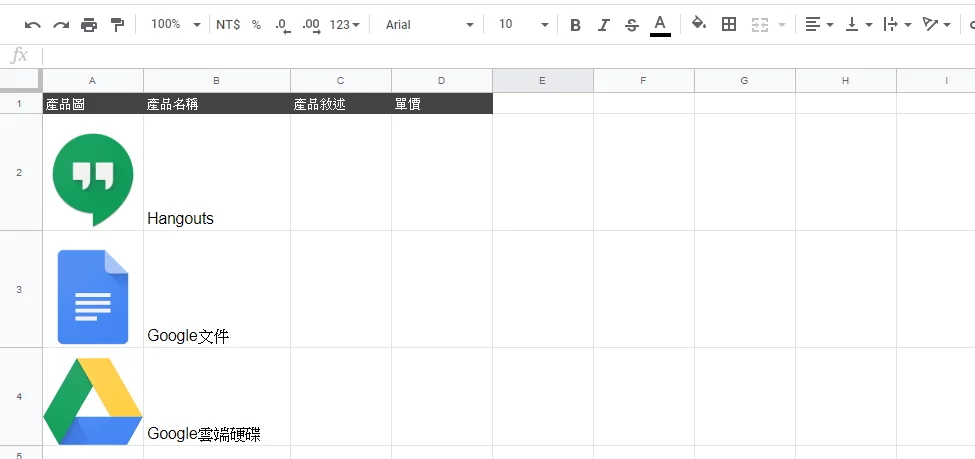|本文由《Re:從Google開始的雲端工作》授權行銷人轉載、刊登,原文出處。
許多人過去習慣使用Excel來製作產品目錄、貨品管理表。到了雲端辦公的時代,該如何使用Google Sheets(試算表)來製作這些表單呢?
Google最近更新了新功能,讓你能在儲存格內插入圖片,使圖片更一目了然!
Google試算表新功能與原先插入圖片功能的差異
比起過去在Google Sheets插入圖片僅能將圖片覆蓋在表格之上,此次更新可以讓圖片插入在儲存格之中。對於製作需要插入圖片的表格來說,再也不用擔心插入圖片後會影響表格的排版,可以更便捷地製作出需要的產品目錄等圖表,可以應用的範圍如下:
- 產品目錄
- 貨品管理表
- 採購表
- 員工名冊
- 廠商名冊
- 場地清單
- 專案管理
如何在Google Sheets儲存格中插入圖片?
步驟一、點選插入,選擇圖片中的「儲存格內圖片」
開啟Google試算表後,點選「插入」,並選擇圖片中的「儲存格內圖片」,點選後即可新增圖片。
步驟二、新增圖片、調整處存格大小
新增圖片後,由於圖片被插入至儲存格中,所以圖片看起來會比較小,若想放大圖片,可以直接調整儲存格欄位的大小,圖片便會自動跟著縮放。
Google Sheets新增此項新功能,對於Google雲端工具的愛用者來說,實在是一大福音。企業可以透過Google試算表,製作出自己的商品目錄、員工名冊、廠商或場地清單等,更方便管理既有的資料和圖片。
更多行銷人報導
【Google Sheets】企劃人必學!用Google試算表就可以直接生成精美圖表
【Google Sheets】別再複製貼上了!教你如何同步多個Google試算表資料
作者資訊

- 歡迎成為《行銷人》合作夥伴,若有任何文章授權、尋求報導及投稿的需求,歡迎來信:[email protected]
此作者最新相關文章
- 2024-03-15行銷趨勢虐嬰致死案件凸顯出徵信社隱形保母的重要性
- 2024-02-23產業專欄老屋昏暗害殘障嬤屢跌倒 遠雄修繕半百老宅助過好年
- 2024-02-23產業專欄連六年寒冬送暖!志工包300份年菜助弱勢圍爐
- 2024-02-23行銷趨勢君悅徵信社蔡閨在「龍」年分享新的一年感情運勢













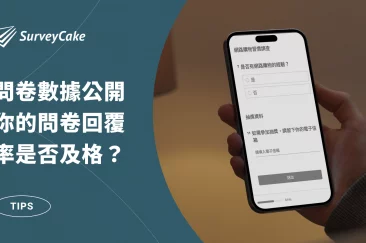

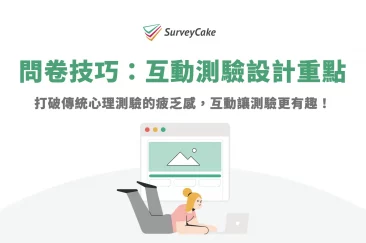




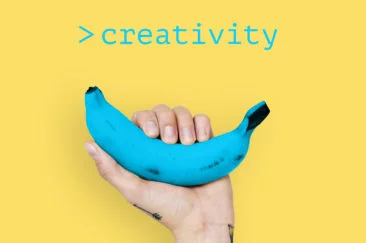





-1-1-366x243.png)