很多人漸漸將 Google Sheets (Google試算表)、文件等等工具當作在辦公室溝通的橋樑。
畢竟我們只要在 Google上 修改內容,共享人也會看得見,不用像 Word 、 Excel 更改後要再傳來傳去,一來容易檔案遺失;二來版本演進不好控制。
如果你有做甘特圖的困擾,並且覺得使用 Excel 插入圖表相當麻煩,想做一個方便日後管理的甘特圖,以下就要來教學如何利用Google Sheets 條件式格式設定、簡單函數牽一髮而動全身,更改起始日期接下來每個項目日期也會自動更改,讓甘特圖自動跑出來!
Google試算表格設定教學
第一步:首先我們再試算表上新增四欄位,分別是:項目、起始日、結束日、天數。
第二步:在甘特圖的第一天點選格式->數值->其他格式->更多日期和時間格式,只留下日期點選套用。
第三步:將日期先選回正確時間。
第四步:利用十字往後拉到最後一天。
第五步:將起始日集結束日輸入完畢後,天數的位置我們要逐一補上,例如:相關資料搜集的天數要打上 =C3(結束日)-B3(起始日)。
第六步:利用十字游標選取,將函數套用到其他天數內。
甘特圖(Gantt Chart)製作
第一步:將要自動跑出條狀圖區塊全部選取。
第二步:工具欄點選格式->條件式格式設定。
第三步:點選後右側跳出條件式格式設定:
- 範圍-為剛所框選區域
- 格式規則-下拉點選自訂公式,在值或公式框輸入“=AND(E$2>=$B3,E$2<=$B3+$D3)”
- E2是甘特圖第一天日期位置
- B3是表格上起始日(Start date)
- D3是表格上的天數(Day)
- 若你的表格與我的不太一樣只要照著起始日、結束日、天數的位置輸入就沒問題。
- 樣式-選取長條圖色彩。
雖然說我們只輸入第3列的公式,但是因為我們選取的是全部區域,讓符合特定條件的項目套用其他的文字或背景顏色,例如,只要含有特定字詞或數字就套用特定格式。
第四步:如果不想將所有長條圖都使用同一顏色,那我們就分別一行一行的設定。
第五步:讓過了期限的日期自動轉為紅字,此做法可讓表格更一目瞭然知道哪個環節開始delay:
- 將Finish date整行表格圈選點選格式->條件式格式規則
- 右邊表格的格式規則第一格下拉選擇“日期早於”,第二格選擇“今天”
樣式設定為鮮紅色具有更警醒的意味。
更多行銷人報導
【Excel】43個Excel函數公式大全,存起來不用每次都Google
全選、跳行、刪除列,瞬間提升效率的Excel快速鍵與實用技巧
作者資訊

- 我們是由一群熱愛 WordPress 網站架設的同好所組成的團隊,希望可以將這套 頂尖的 CMS 管理系統推廣給想要架站的朋友們,並且能夠在過程中互相交流心得,讓網站架設過程變得更有效率!
此作者最新相關文章
- 2020-05-12行銷推薦Google Sheet甘特圖(gantt chart)教學,試算表做甘特圖專案進度管理!
- 2020-04-27行銷推薦【WordPress】5個利用程式語法更改WordPress網站設定的進階技巧
- 2020-04-24行銷推薦【WordPress】想偷偷觀察對手網站架構?用這兩個工具就對了!
- 2020-04-23行銷推薦怎麼設定WordPress網站後台?7個步驟輕鬆完成WordPress設定













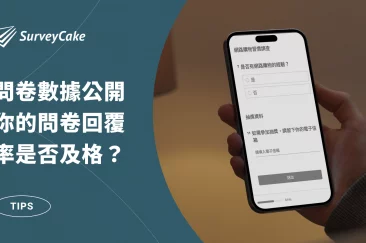

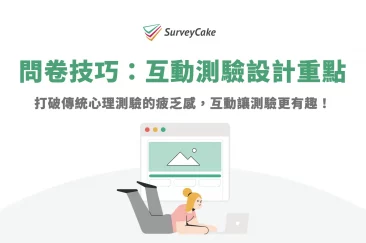




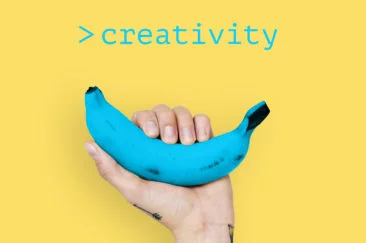





-1-1-366x243.png)



















